相信大家也用得頗順手的(吧?!)
今天要來講一下 iOS 5 內,方便好用的 iMessage,
還有一些設定與小撇步喔~
現有的iMessage教學文(這裡、還有這裡等等)
已經把基本的設定講得很清楚了,
我很快地再重複一下。
iMessage不用申請,只要將 iOS 升級到 5 以上就會有,
不過要去設定頁稍做修改。
設定 -> 訊息 -> iMessage 滑開
設定 -> 訊息 -> 接收方式
輸入 自己的 Apple ID,
其他人可以透過下列方式傳送訊息給您,填入手機號碼與電子郵件ID。
設定 -> 訊息 -> 接收方式 -> 發話 ID
這邊通常都會是手機號碼,表示用手機號碼當做發話的來源,
下面會有email信箱,也可以強制選擇透過email傳送。
接下來我們以手機號碼當做發話 ID 示範。
回到訊息,點入聯絡人,
如果對方也有啟用 iMessage,
則訊息欄下方會出現淡淡的 iMessage,傳送鍵變成藍色。
相反的,
如果對方沒有啟用 iMessage,則訊息欄顯示「訊息」,傳送鍵還是傳統綠色。
一般都教你,看到藍色 iMessage字樣,就可以安心用3G/Wi-Fi網路傳送訊息。
但是!
在實際測試之後發現,iMessage沒有這麼簡單。
說穿了,iMessage會嘗試先走 3G/Wi-fi 網路,傳送「網路簡訊」,
(如果搭配3G上網吃到飽,等於是免費網路簡訊)
但如果對方登錄的接收 e-mail 此時並沒有連上網路,
約莫五分鐘後,iMessage會改用「傳統簡訊 SMS」
(中華電信一封1.5元的那種簡訊) 來傳送給對方。
如下圖,本來要以iMessage傳送的,
因為對方沒有連上網路, 所以改以訊息格式傳送。
這樣做其實很聰明,而且申辦 iPhone 時電信公司通常也有送免費簡訊,
是可以不用擔心的。
但若偏偏就是想用網路(免錢)不要走傳統SMS電信簡訊怎麼辦?
登愣~
請看接下來的 iMessage 小撇步 :)))
觀念在於,強迫發送至對方的 e-mail 位址,而不要讓 iMessage自己設定。
這樣就會(走3G/Wi-Fi網路)送到信箱,不經由SMS。
做法很簡單,發送簡訊的步驟有所修改即可。
1. 訊息 -> 發送新訊息(右上角)。
2. 「收件人」不要填電話,填對方的 e-mail信箱
(當然,這個信箱要對方有啟用iMessage然後登錄接收email)
3. 寫訊息內容,傳送。
4. 這個訊息就會走網路送到對方信箱,
如果對方此時沒上線,就會一直等到對方(用網路)上線,才送達對方端。
下圖是關掉3G網路,走熱點分享的網路,
此時,該簡訊就會成功以iMessage送達。
BTW, 忘了說,發送者自己當然也要有3G/Wifi網路才行呀~~
不然光自己這端就會用電信網路要收費....
(這應該不用提醒吧....囧)
iMessage因為不用透過其他app的server,例如WhatsApp, Line等等,
用起來感覺快多了,所以現在可以用iMessage我都改用iMessage啦~
再加上用這個方法就不用擔心簡訊費嚕 :)))
BTW, iMessage也是會掉訊息的,請不要過度依賴它 :3
--
相關文章:
[iPhone app] 我常用的app整理推薦
[iPhone app] poco美人相機 vs MoreBeaute2
[iPhone app] 女孩兒必愛,免費可愛日記本 - Canimals diary
[iPhone app] 免費又漂亮的拍照與分享軟體 - Instagram
[iPhone app] 可愛、免費 明信片軟體 사진꾸미기 -스마일캣 포스트카드(smile cat)
[iPhone app] 可愛又多樣化的免費大頭貼軟體 - Snapeee
[iPhone app] 方便快速的拍照播號軟體 - 免費的 Just Dial
[iPhone app] Nike Traning Club - 女生健身減肥的免費好幫手!
幸福日光 - 有吊飾孔的 iPhone 4 換衣趣手機殼 與 甜蜜貓腕繩~




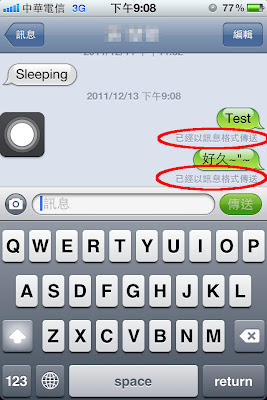

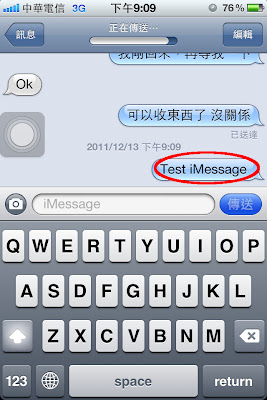
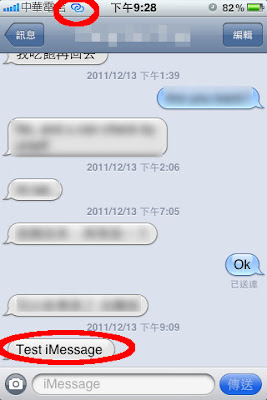
沒有留言:
張貼留言